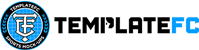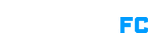How to use our Photoshop Mock-ups
How to use our Photoshop Mock-ups
We’ll show you how to use our Photoshop mock-up templates in order to creator your own sports jersey designs.
How to open .tif files
Most of our mock-up templates come as .tif files in order to save space. They don’t open like normal Photoshop files, so be sure to right-click and choose ‘Open with Photoshop’. This will open the file like a normal Photoshop file with all the layers. You can save this file as a normal PSD on your machine if you would like.
Groups and group color meaning
Every mock-up is organized the same way. The lighting layers are in a yellow folder, the design smart layers are in a blue folder, and the color layers are in a purple folder. There may be more options in other places, but the general idea is the same throughout. Mock-ups with more customization, such as the Kit Builder mock-ups, come with folders that may be red and/or orange. A red folder means there is an element with multiple options, such as the collar in the Kit Builder, or the shoes in the Full Basketball Mock-up Template. These options have their own lighting, designs, and color folders and layers. An orange folder represents different textures or styles, such as the texture options on the Kit Builder Mock-ups.