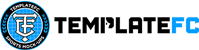How to use our Photoshop Mock-ups
Learn how to use our Photoshop mock-up templates in order to create your own sports jersey designs.
How to Open .TIF Files

Most of our mock-up templates are provided as .tif files to save space. These files don’t open like standard Photoshop files, so you’ll need to right-click and select “Open with Photoshop.” This will load the file with all its layers intact. If you prefer, you can save the file as a standard PSD for easier access later.
Groups and Group Color Meaning

- Lighting layers are in yellow folders.
- Design smart object layers in blue folders.
- Color layers in purple folders.
Some mock-ups, like the Kit Builder, include additional customization options in red or orange folders.
- Red folders indicate elements with multiple options (e.g., collars or shoes), each with its own layers.
- Orange folders contain texture or style variations.
This structure ensures you can navigate and customize each mock-up efficiently.
How to Edit Color Layers

The color layers are the easiest layers to edit. Simply double click the color, and you will be prompted to choose a new color.

Select whatever color you want, and it will make the element that color.
How to Edit Smart Design Layers

Smart object layers let you easily insert your custom designs into a mock-up. Simply double-click the smart layer to open it as a separate Photoshop file. Once inside, add your design, save the changes, and the mock-up will automatically update with your custom work.

The smart layer will typically have placeholder text, logos, or designs.

Replace them with your own designs and logos.

SAVE THE FILE! If you don’t save the file it will not update the mock-up, so be sure to SAVE!

Once you save, go back to the mock-up to see your changes.
How to Edit the Lighting

The lighting gives the mock-up of the 3D effect. Two or three layers make the highlights and shadows.

The strength of the highlights and shadows can be modified by using the ‘Levels’ clipping masks.

Move the arrows at the bottom of the levels to see the changes in lighting to the mock-ups.

Moving the Highlights level’s white arrow left a little bit, increases the strength of the highlights.
How to Edit Texture Options

Certain mock-ups feature an orange group with textures. You can check the eyeball to make these textures visible or not. See which ones you like and choose to have the layers on or off.

This is an example of the Normal Texture being checked on the Kit Builder Mock-up Template. The texture is a subtle material, so the effect doesn’t stand out too much.
How Other Customization Options Work

Some mock-ups include a red folder for extra customization options. These options come with their own lighting, color, and smart layers, functioning just like the rest of the mock-up. To avoid conflicts, ensure only one option from the red folder is visible at a time.

The Kit Builder Mock-ups also come with various sleeve options that feature their own color and smart layers.
Warping Smart Layers to Fit Your Design

Sometimes, your design may not align or fit perfectly on the mock-up. This is because the smart object layers are pre-warped to accommodate most designs but might not suit all. To adjust the warp of a smart object (such as the front design layer), select the smart object layer and modify it as needed to achieve the desired fit.

Click the chain between the layer thumbnail and the mask thumbnail. This will unlink them.

Go up to Edit > Transform > Warp (or CMD + T to transform and right click > Warp). You will now be able to modify your design layers warp. It may be smart to duplicate your smart layer by right clicking on it and selecting ‘New Smart Object via Copy’ before modifying the warp.

Move the anchor points to adjust the warp, but try your best to keep both sides even.

In most cases, you won’t have to warp too much of the layer. Do a small warp and see how it looks first. In this case, I moved the 2 bottom center anchor points out wider.
How to Export the Mock-up Design

If you want to save your designs with a transparent background in order to use them in other projects, be sure to hide the background layer. Also, if you don’t want any shadows, be sure to hide that layer too.

Go to File > Export > Save for Web (Legacy) and choose PNG 24. Be sure that Transparency is checked so no background will be saved. If you save with a background it might be better to save it as a JPG.